是不是厌烦了每次回家都要点击按钮打开电脑的操作?
你如果有看过我以前的推送,是不是厌烦了每次回家都要喊“echo,turn on my pc”,让智能音箱打开电脑的操作?
现在,我们有一个全新的操作,坐到椅子上就能让电脑开机!
(避免你跟我一样,拥有一口蹩脚的英语,让echo听不懂的尴尬)
本教程所需要的工具及应用:
如果你只是想在windows/macos上尝试一下人脸识别而不需要进行自动开机,则需要:
1.Python3
2.一个可运行的摄像头
自动开机效果演示:
1. 安装必要的python组件
windows/macOS:
pip install opencv-python
非常简单,和树莓派的安装复杂度不是一个级别的。
树莓派:
在树莓派上的安装过程比较复杂,需要耐心折腾,分为以下步骤:
1.1 安装Cmake等编译openCV源码的工具
sudo apt-get install build-essential cmake pkg-config
1.2 安装几种常见格式的图像操作的包
sudo apt-get install libjpeg-dev libtiff5-dev libjasper-dev libpng12-dev
1.3 安装视频操作的包
sudo apt-get install libavcodec-dev libavformat-dev libswscale-dev libv4l-dev sudo apt-get install libxvidcore-dev libx264-dev
1.4 openCV用于图像/GUI展示的功能依赖highgui模块,为了编译它我们需要安装libgtk2.0-dev
sudo apt-get install libgtk2.0-dev
1.5 额外依赖
sudo apt-get install libatlas-base-dev gfortran
1.6 当然,还要安装构建Python扩展所需要的头文件
sudo apt-get install python2.7-dev python3-dev
1.7 下载并编译opencv和opencv_contrib的源码
下载并解压:
cd ~ wget -O opencv.zip https://github.com/opencv/opencv/archive/4.1.0.zip unzip opencv.zip wget -O opencv_contrib.zip https://github.com/Itseez/opencv_contrib/archive/4.1.0.zip unzip opencv_contrib.zip
编译:
cd ~/opencv-4.1.0/ mkdir build & cd build cmake -D ENABLE_PRECOMPILED_HEADERS=OFF \ -D CMAKE_BUILD_TYPE=RELEASE \ -D CMAKE_INSTALL_PREFIX=/usr/local \ -D INSTALL_PYTHON_EXAMPLES=ON \ -D OPENCV_EXTRA_MODULES_PATH=~/opencv_contrib-4.1.0/modules \ -D BUILD_EXAMPLES=ON .. make -j4 make install make ldconfig
PS:请注意你自己放置的目录和版本的区别,make -j4 是四线程进行编译,过程大约需要2-3个小时,如果说j4编译失败,请去掉-j4这个参数,直接make (单线程,这样大约需要6-9个小时).
2. 测试你的摄像头
编写如下的Python文件,test.py:
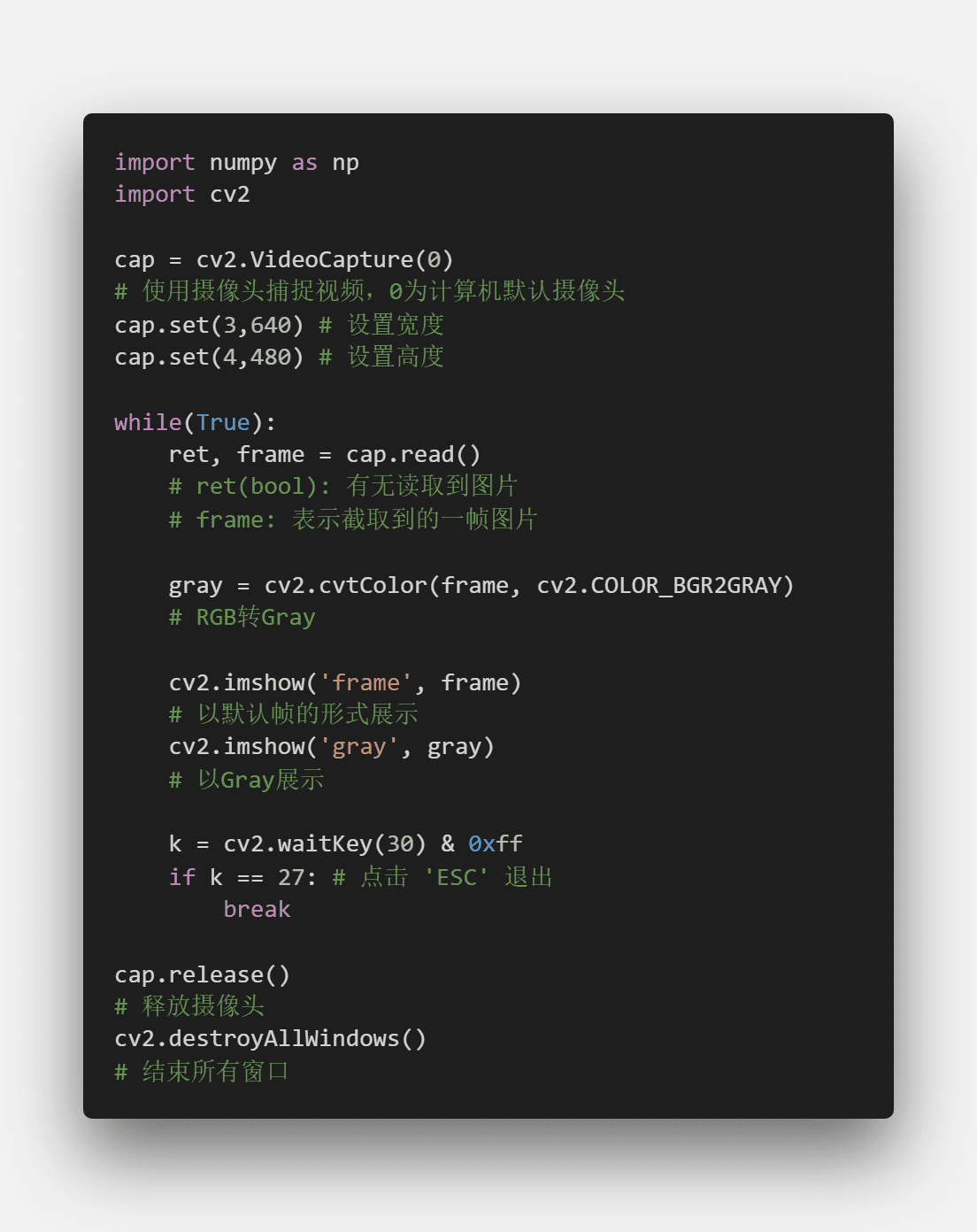
运行本程序:
python test.py
如果成功,你将会看到你的摄像头灯亮起(如果有灯的话),屏幕出现两个窗口,一个是彩色的,一个是灰色的。
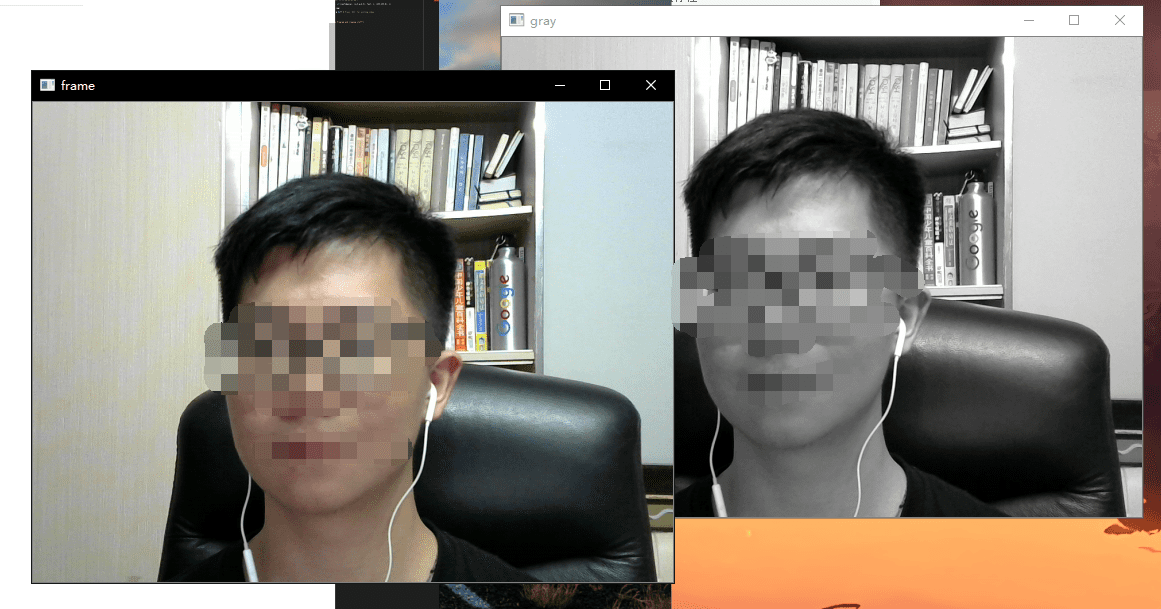
你还可以在读取到frame后对frame进行操作,如
frame = cv2.flip(frame, -1) # 垂直反转摄像头图形
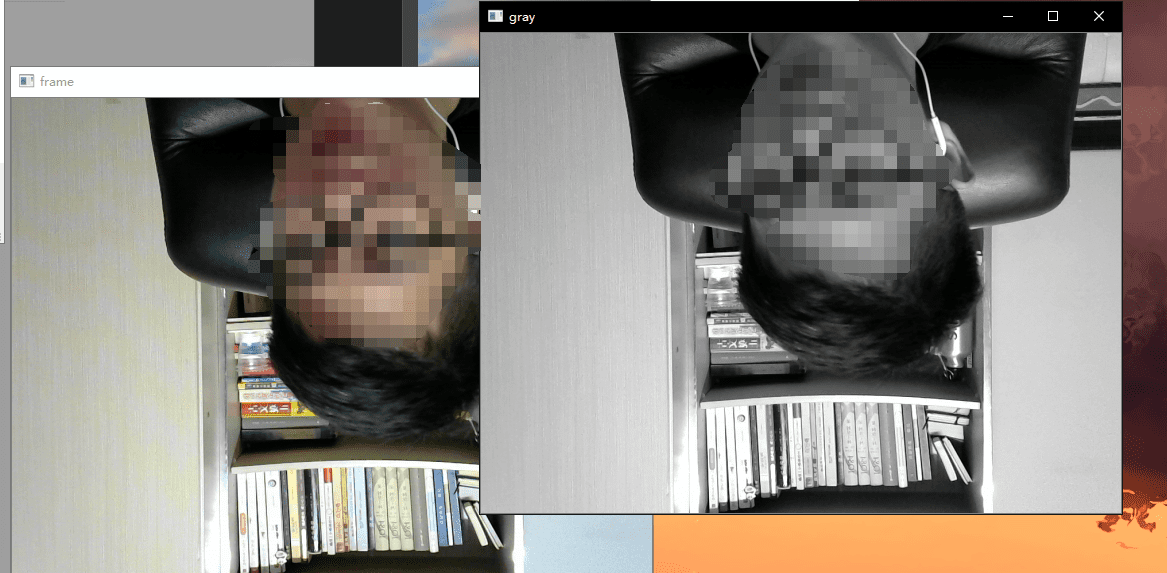
对摄像头进行垂直翻转。
2. 人脸识别
人脸识别模块我们将使用Haar级联分类器,我们自己搜集人脸图片然后进行训练是比较麻烦的,好在openCV已经提供了相关的人脸识别XML文件,使用这些文件我们就能直接进行人脸或笑脸的识别,下载地址:
https://github.com/opencv/opencv/tree/master/data/haarcascades
我们代码需要用到里面的 haarcascade_frontalface_default.xml ,当然,如果你想尝试别的识别也可以进行下载。
编写如下的Python文件,test2.py:
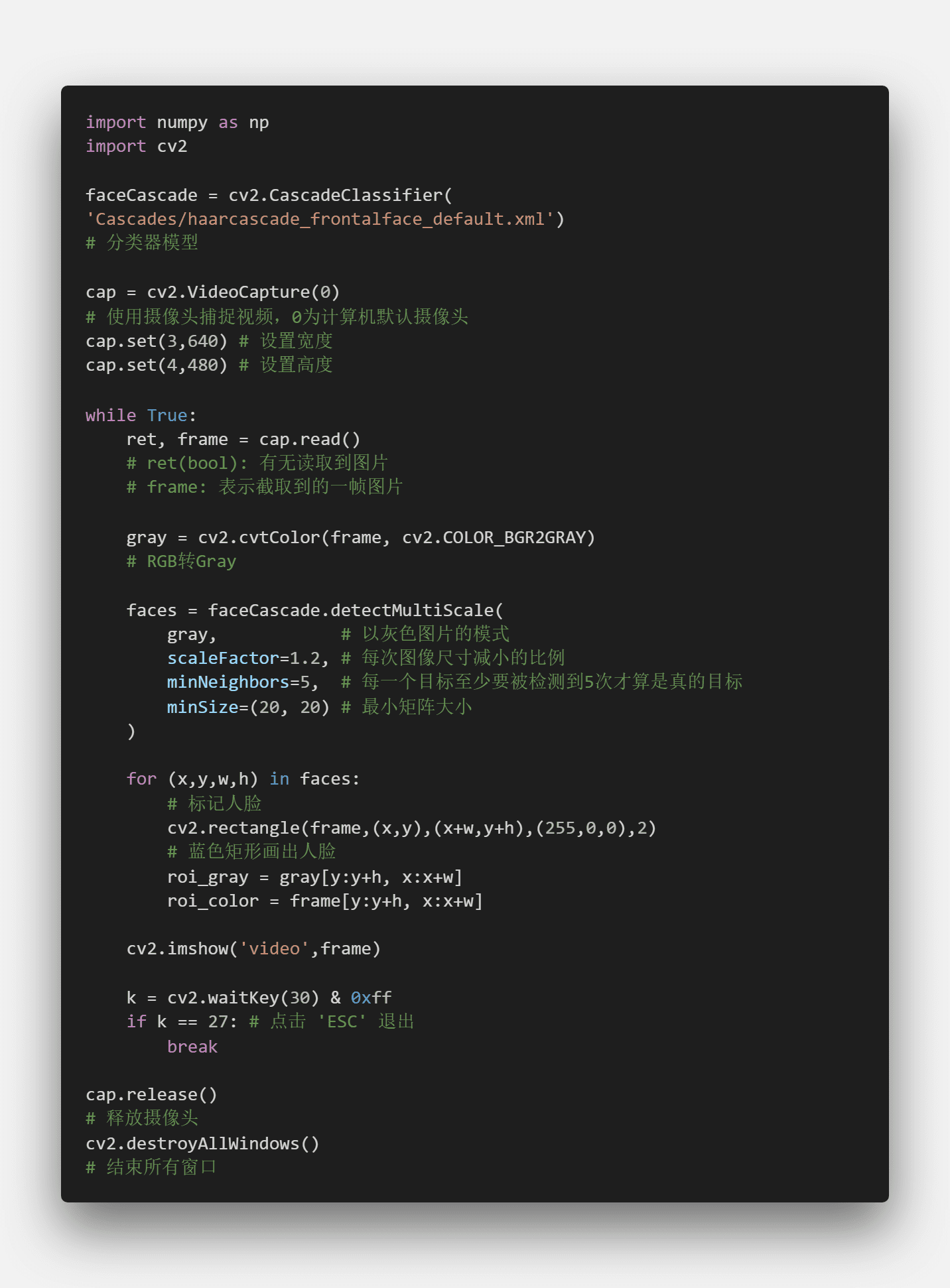
运行本程序:
python test2.py
如果成功,当有人脸出现在摄像头范围内,则会被用蓝色框框画起来。如图所示:
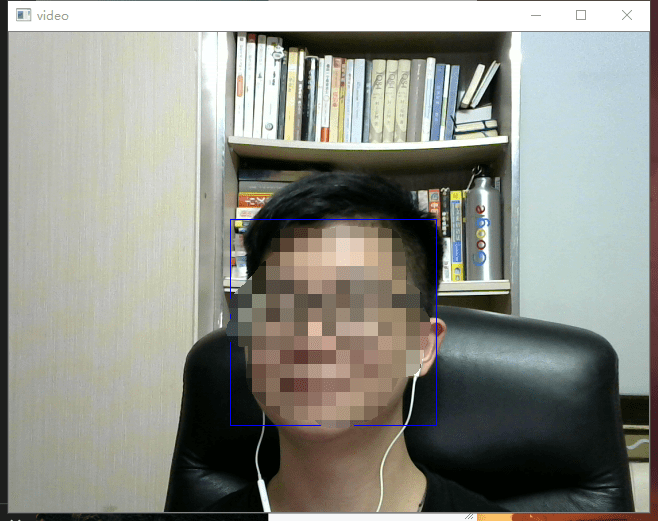
3. 获取你的人脸数据作为训练集
好了,我们刚刚成功识别了人脸,现在我们需要识别出某个人脸是某个人,比如当我出现在镜头中,它要识别出这个人就是“幻象客”。
新建文件夹train_data,用于保存拍摄下来的人脸,一共拍摄五十张人脸图片,get_train_data.py:
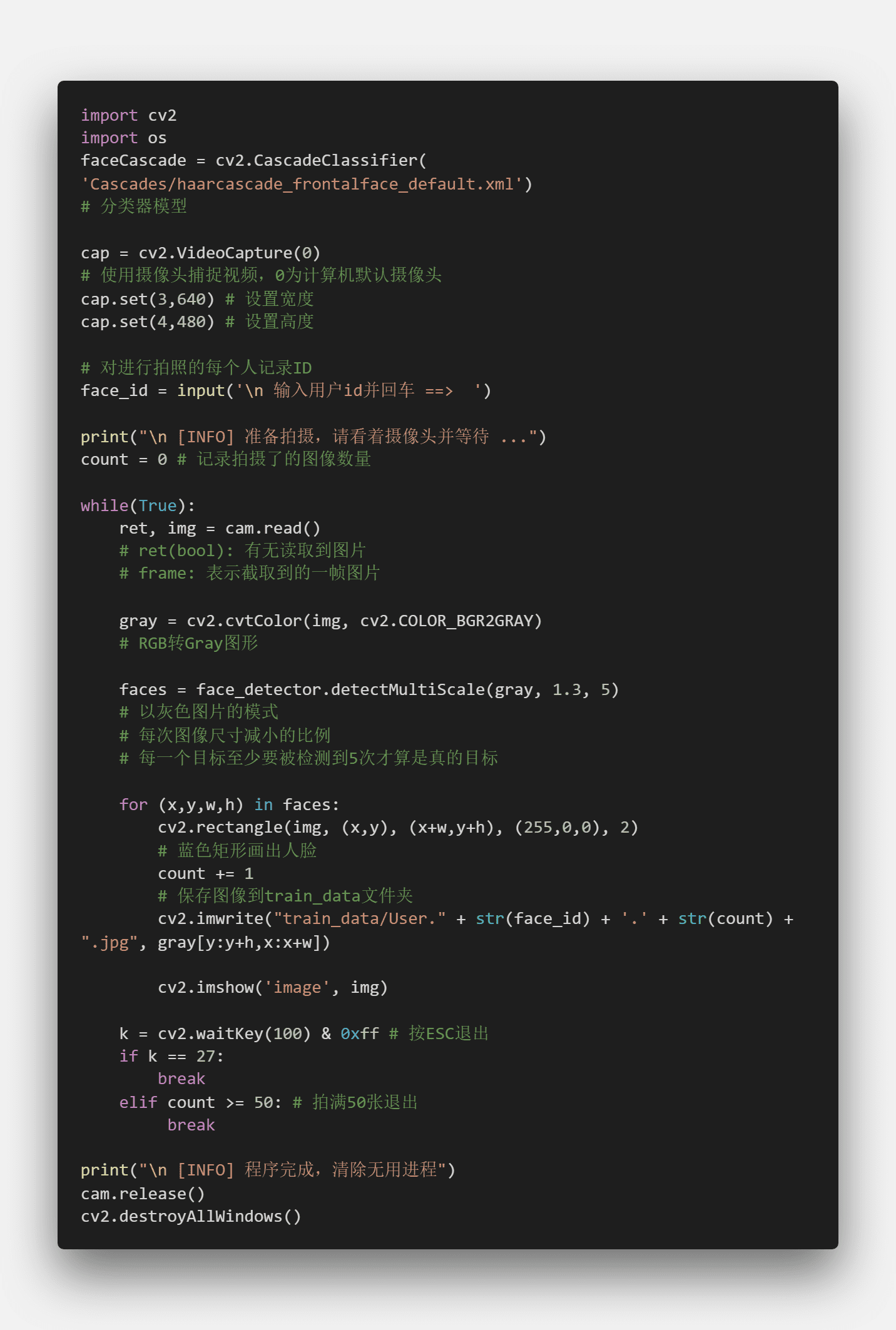
4. 训练刚刚得到的数据
拍摄完我们的图像后,我们还需要对这些图片进行训练,train.py:
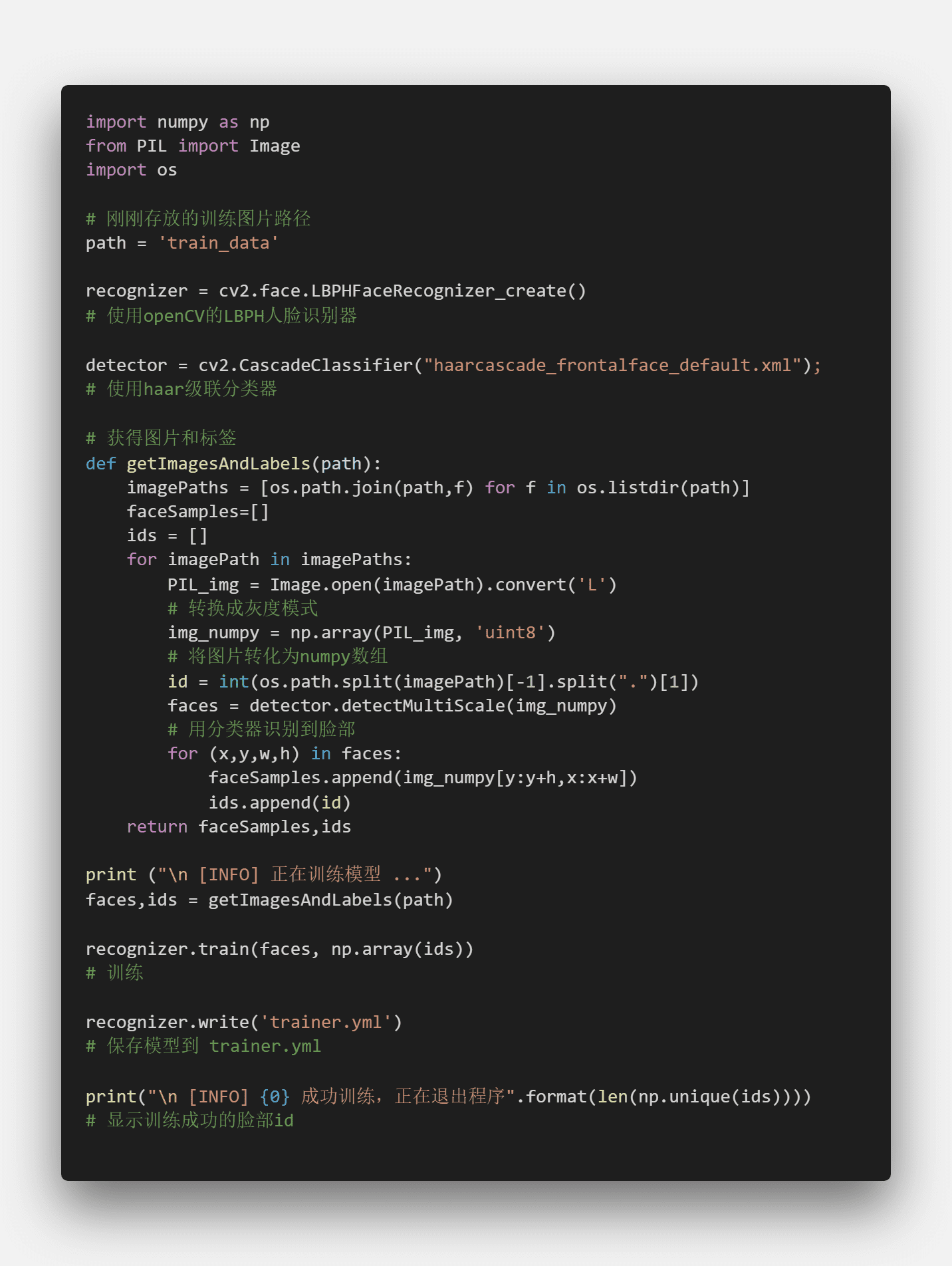
训练完成后,当前文件夹会出现trainer.yml文件,这就是我们所需要的模型文件。
5.实体对象并通知设备自动开机
现在我们就可以使用刚刚训练出来的模型文件,对人脸进行检测,以识别出该人脸的实体对象。
recognize.py 代码如下:
如果你只是在windows或者macOS上运行,直接把wake_on_lan函数调用去掉即可。
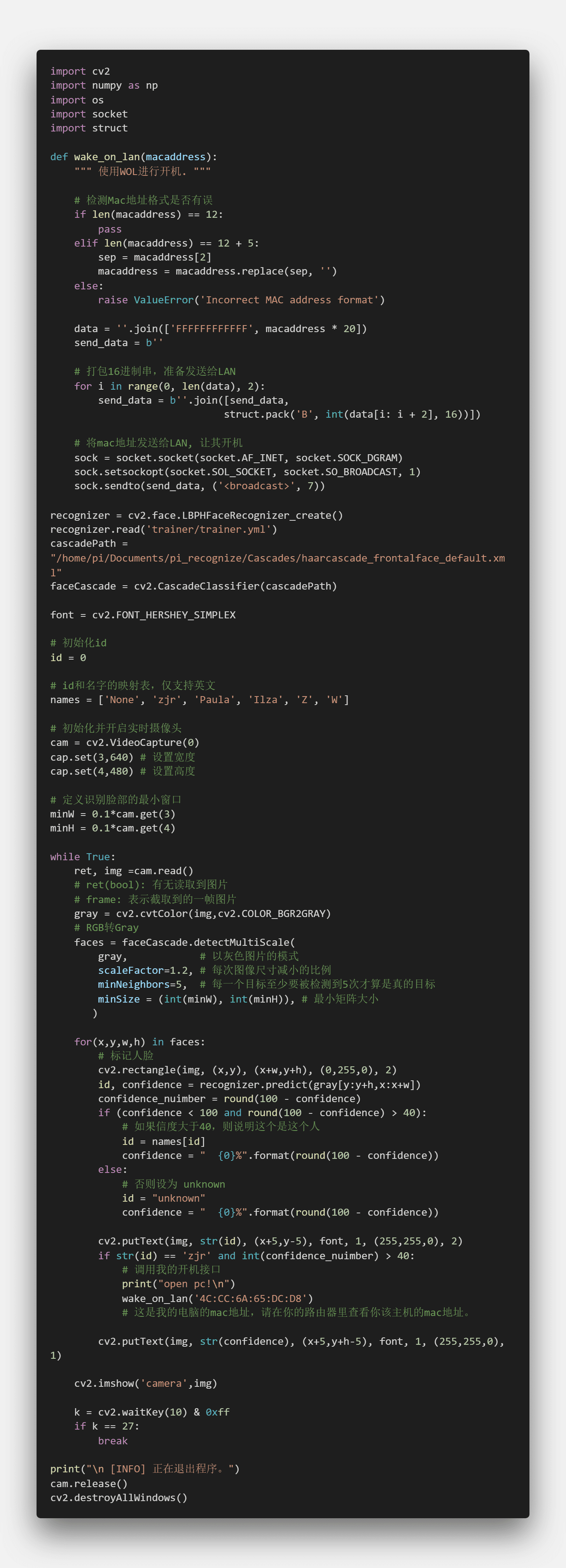
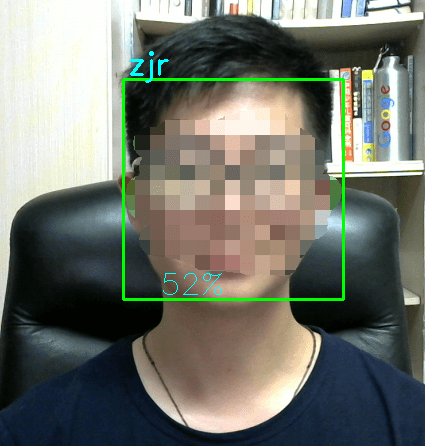
其中,在标记人脸部分,由于我们的训练集数量少,我把识别到的人脸然后开机的阈值调到了40,避免无法自动开机的尴尬之处,当识别到的人脸的信度大于40,这个人脸对应的名字是我的时候,才会进行开机操作。
这么低的信度也不需要担心识别到别人的脸也开机,经过测试,陌生人的脸大约只有10~20的信度。当然,如果你还是担心,可以把训练集增加,然后调高该判断的信度阈值。
wake_on_lan()函数中的参数,是你需要自动开机的电脑的mac地址。wake on lan 简称WOL,它能让你使用路由器通过LAN端口对某个设备进行开机的操作。本推送中的自动开机使用到的功能就是这个。你需要在路由器的管理页面中,看到本机的mac地址,并送入这个函数中。
在树莓派上运行这个Python文件,将脸凑到摄像机前,就会将mac地址对应的设备开机(当然,这个设备要连着路由器才行)。
===========================================
思考一下,其实当训练集够多的时候,准度是相当高的,如果你的照片已经保存在某些数据库中,比如尝试过人脸识别通过火车站。那么通过监控摄像头获取你每天的日常路线将轻而易举。这是一件比较可怕的事,我们需要认真思考新时代的人脸识别技术的应用范围了。
欢迎查看本系列的其他教程:
系列教程一, 本文章用到了该文章中提到的wake on lan.
系列教程二
系列教程三
我们的文章到此就结束啦,如果你希望我们今天的Python 教程,请持续关注我们,如果对你有帮助,麻烦在下面点一个赞/在看哦![]() 有任何问题都可以在下方留言区留言,我们都会耐心解答的!
有任何问题都可以在下方留言区留言,我们都会耐心解答的!
Python实用宝典 (pythondict.com)
不只是一个宝典
欢迎关注公众号:Python实用宝典
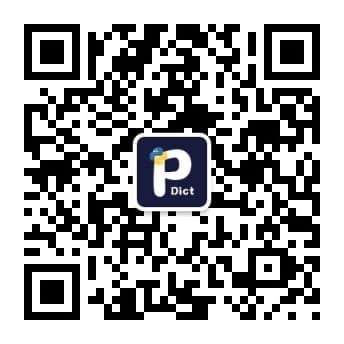

评论(2)
请问能不能写在代码块里,不然需要一个字一个字来打
哈哈,抱歉,这是之前的代码,你就当是练习敲代码吧