复制别人的代码进行使用的时候,最烦的就是看到编辑器上显示的各种红色的、橙色的线吧?尤其是那些不遵守PEP8规则的代码,等号两边的空格会加到你手软…真希望哪天全世界写Python的小伙伴们都能统一代码规范啊!
没事,现在有black这个神器,我们可以在终端中输入一句命令就自动格式化代码!而且对于初学者来说,用Black来学习代码规范也是一个非常不错的选择。
1.准备
开始之前,你要确保Python和pip已经成功安装在电脑上噢,如果没有,请访问这篇文章:超详细Python安装指南 进行安装。如果你用Python的目的是数据分析,可以直接安装Anaconda:Python数据分析与挖掘好帮手—Anaconda
Windows环境下打开Cmd(开始—运行—CMD),苹果系统环境下请打开Terminal(command+空格输入Terminal),准备开始输入命令安装依赖。
当然,我更推荐大家用VSCode编辑器,把本文代码Copy下来,在编辑器下方的终端运行命令安装依赖模块,多舒服的一件事啊:Python 编程的最好搭档—VSCode 详细指南。
在终端输入以下命令安装我们所需要的依赖模块:
pip install black
看到 Successfully installed xxx 则说明安装成功。
安装完成之后,你有两种使用black的方式,一种是直接在命令里输入:
black 你的文件路径.py
它就会自动格式化该Python文件,如果你是使用VSCode,我推荐使用这种方法来格式化。
如果你使用Pycharm,那么需要这么设置:
在PyCharm菜单 File->Setting->Tools->External Tools->单击按钮“+”号:
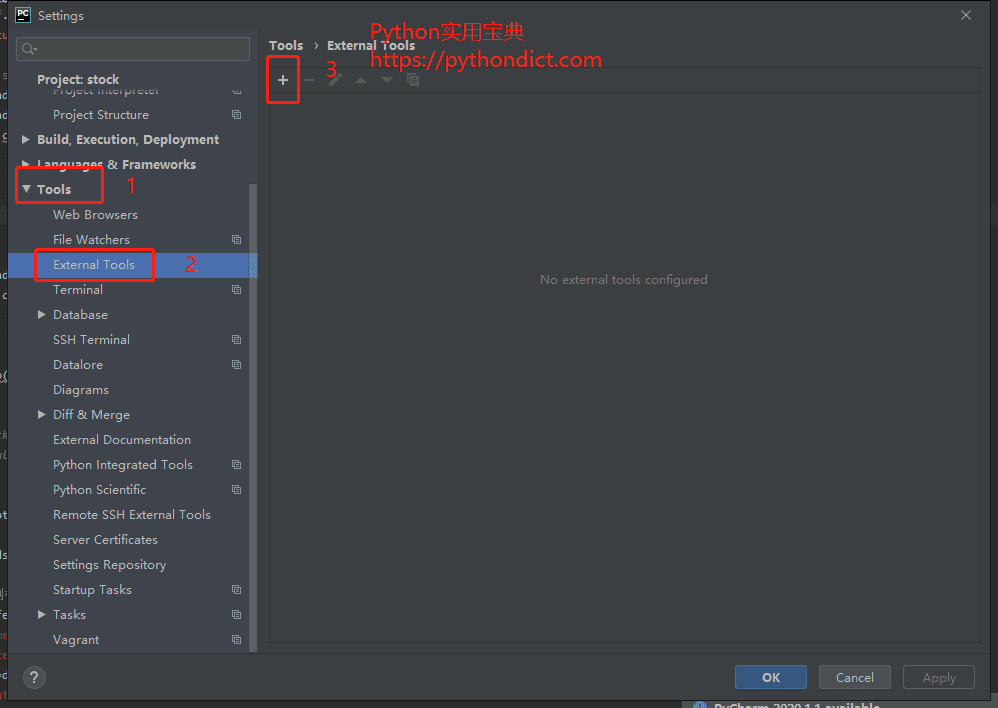
在弹出窗口里的Name中输入一个名字作为在以后在Pycharm菜单->Tools->External Tools中显示的名字,作为方便的工具入口,例如在此输入名字为BlackFormatter:
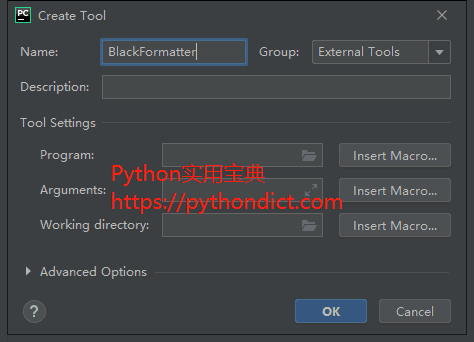
在Programs中输入black安装后的black.exe文件所在目录。该目录在Windows的cmd窗口中通过命令where black查找到,在Linux中用命令which black查找。
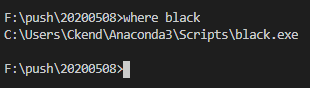
例如我的路径是:C:\Users\Ckend\Anaconda3\Scripts\black.exe,将此包含balck.exe文件名的全路径填入到Programs框中。在Arguments中填入$FilePath$,在Working Directory中填入$ProjectFileDir$。然后单击OK即可。
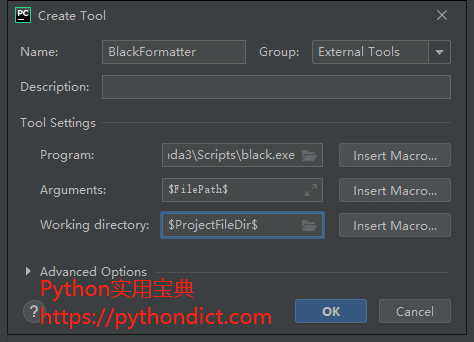
2.使用
如前所述,两种使用方法,先介绍Vscode的,比如说下面这个糟糕的格式:
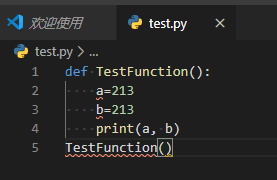
真的各种线条都出现了,不过你只需要在终端中输入:
black test.py
就能一键美化到符合PEP8标准的代码格式:
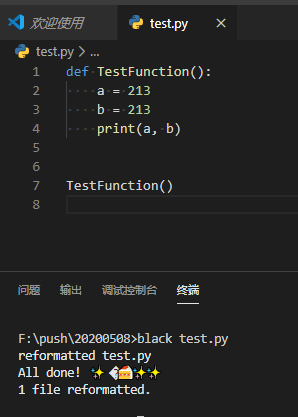
使用Pycharm的话则更方便了(当然前提是你配置好了),你只需要按 Tools->External Tools -> BlackFormatter(你刚配置时输入的名称) 即可直接格式化当前文件。
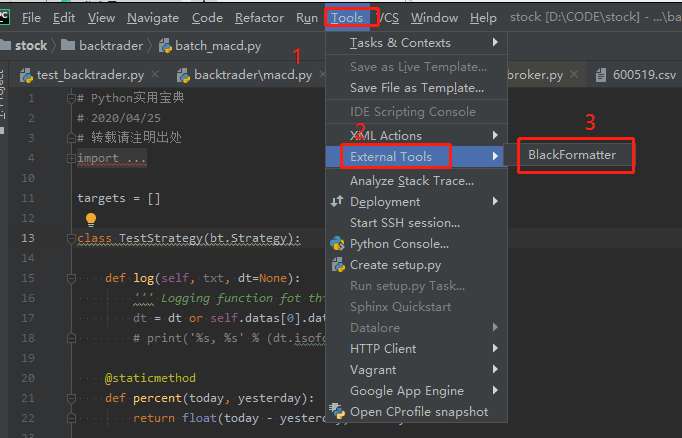
Pycharm下方如图所示则说明格式化成功:
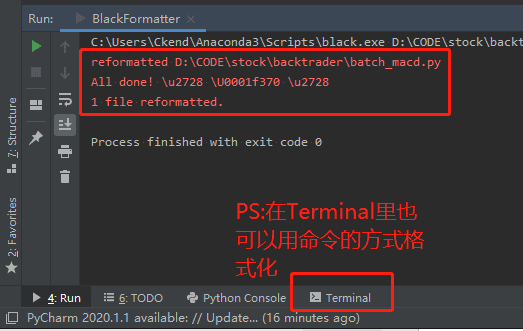
当然,Pycharm也可以使用命令的方式格式化,在Terminal里输入即可,因为它其实和Vscode的终端是一个东西,注意black安装的环境和你终端使用的虚拟环境是一致的就行。
我们的文章到此就结束啦,如果你喜欢今天的 Python 教程,请持续关注Python实用宝典。
有任何问题,可以在公众号后台回复:加群,回答相应验证信息,进入互助群询问。
原创不易,希望你能在下面点个赞和在看支持我继续创作,谢谢!
Python实用宝典 ( pythondict.com )
不只是一个宝典
欢迎关注公众号:Python实用宝典
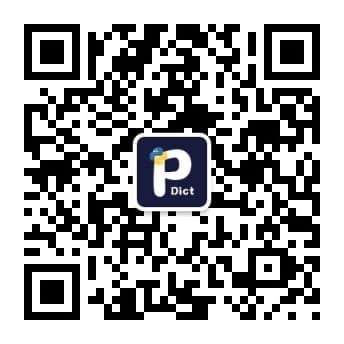

评论(0)