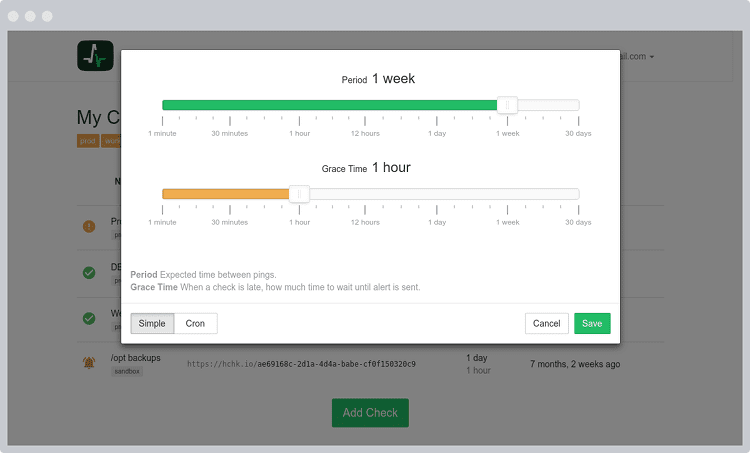在运维服务器的时候经常会用到一些Crontab任务。
当你的Crontab中的任务数超过10个的时候,你会发现这些任务管理起来非常困难。
尤其是当这些Cron任务执行失败的时候,比如 Python 实用宝典网 每个月初都会执行一次https证书刷新,有一次协议更新之后,我的脚本失效了三个月,导致证书过期时网站宕机了一天,直到我发现并修复了这个问题。
这就是Crontab任务的一个劣势:没有方便的通知功能。
不过,现在有一个非常方便的开源Django项目能在这些Crontab失效的时候通知你,它就是healthchecks.
它通过一个回调接口判断你的Crontab任务有没有顺利执行。
比如说你有一个python脚本定时执行,healthchecks给定的回调URL是:
http://localhost:8000/ping/880cb4d2
在配置Crontab脚本的时候,就需要这么写:
8 6 * * * python /home/user/test.py && curl -fsS -m 10 --retry 5 -o /dev/null http://localhost:8000/ping/880cb4d2
如果未按时调用回调接口,healthchecks将会通过邮件等通知方式告警。
那么这个“未按时”能否设定宽限呢?比如我有个任务要跑1个小时左右,那么这个任务应该是预计在一个半小时内调用(Ping)回调接口,超过一个半小时如果没有调用回调接口则告警。答案是肯定的。
上图中Period指的是两次Ping之间的时间间隔。下方Grace表示“宽限期”,自从上次Ping以来的时间已超过Period+Grace则会发送告警通知。
如果你用不习惯这种可视化的选择器,它还提供了Crontab表达式给你定义Period和Grace:
真乃神器啊!支持的通知方式如下:
国内用户可能一般只会用到Email和Teams,高级点的用户可能会用到IFTTT的Webhooks和普罗米修斯。总之,按你的爱好来就行。
本地开发
下面教大家如何在本地搭建这个项目:
1. 下载项目
https://github.com/healthchecks/healthchecks
如果你访问不了github,可在【Python 实用宝典】公众号后台回复 healthchecks 下载完整源代码
2.创建虚拟环境
推荐使用Python 3.6+,如果你有conda,那就非常方便了,创建healthchecks虚拟环境:
conda create -n healthchecks python=3.6 activate healthchecks
如果你没有conda,你需要先安装Python3.6,然后使用pip安装virtualenv,在终端输入以下命令创建healthchecks虚拟环境
python3 -m venv healthchecks source healthchecks/bin/activate
不同系统中命令可能不太一样,遇到问题多利用搜索引擎查询就好了。
3.安装依赖
进入到上述创建好的虚拟环境后,cd进入项目根目录,输入以下命令安装依赖:
pip install -r requirements.txt
4.数据库配置(可选)
该项目默认使用SQLite,这意味着你不需要特殊配置也可照常运转。
如果你需要配置MySQL或PostgreSQL,请阅读hc/local_settings.py.example文件进行配置即可。
5.数据表迁移
Django项目当然少不了这个环节,虚拟环境下,在根目录里运行以下命令进行数据表的迁移:
python manage.py migrate
当然,还要创建超管用户:
python manage.py createsuperuser
6.运行项目
大功告成,输入以下命令即可运行项目:
python manage.py runserver
点击右上角login in登录到超管用户就可以开始使用了。
如果你需要对这个项目进行大规模的改动,建议使用Pycharm作为编程工具,因为使用Pycharm来写Django实在是太爽了,详细可以参考这篇文章:《Pycharm+Django 安装及配置指南》
我们的文章到此就结束啦,如果你喜欢今天的Python 实战教程,请持续关注Python实用宝典。
有任何问题,可以在公众号后台回复:加群,回答相应红字验证信息,进入互助群询问。
原创不易,希望你能在下面点个赞和在看支持我继续创作,谢谢!
Python实用宝典 (pythondict.com)
不只是一个宝典
欢迎关注公众号:Python实用宝典