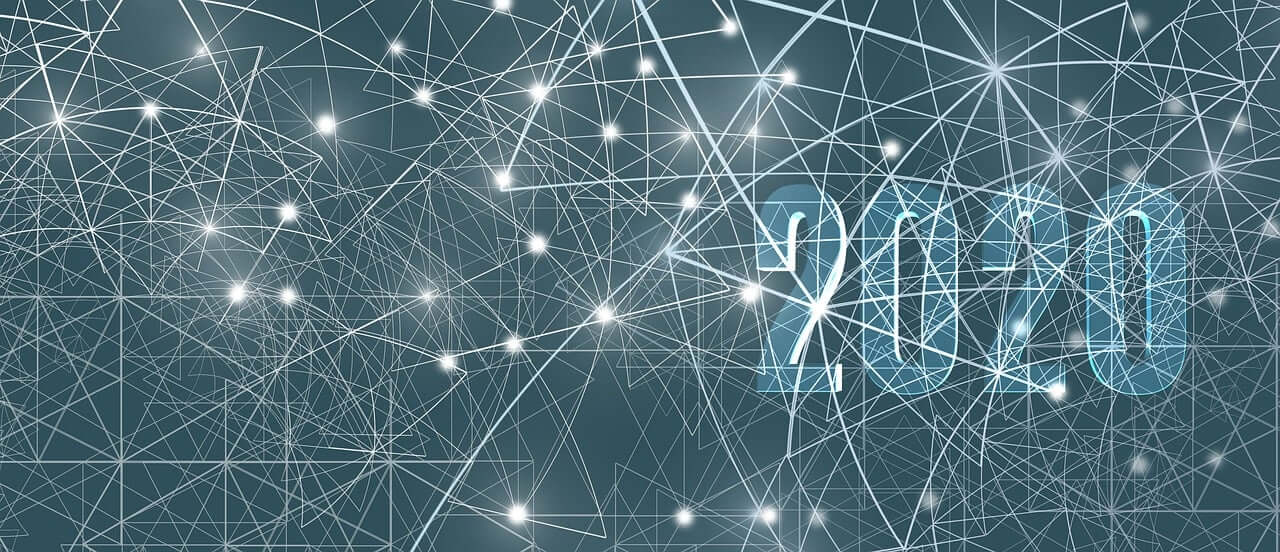问题:将图像插入IPython Notebook Markdown
我开始严重依赖IPython Notebook应用程序来开发和记录算法。太棒了; 但是似乎有些应该可行的方法,但是我不知道该怎么做:
我想在我的(本地)IPython笔记本降价中插入本地图像,以帮助记录算法。我知道足够<img src="image.png">在降价中添加类似内容,但据我所知。我假设我可以将图像放在127.0.0.1:8888表示的目录(或某些子目录)中,以便能够访问它,但是我不知道该目录在哪里。(我正在Mac上工作。)那么,是否可以在没有太多麻烦的情况下做我想做的事情?
回答 0
笔记本目录中的文件位于“ files /” URL下。因此,如果它位于基本路径中,则为<img src="files/image.png">,子目录等也可用:<img src="files/subdir/image.png">,等等。
更新:从IPython 2.0开始,files/不再需要该前缀(请参阅发行说明)。因此,现在该解决方案<img src="image.png">可以按预期工作。
回答 1
到目前为止,大多数给出的答案都是错误的,建议加载其他库并使用代码而不是标记。在Ipython / Jupyter Notebooks中,这非常简单。确保单元格确实在标记中并显示图像以供使用:
与建议的其他方法相比,进一步的优点是您可以显示所有常见的文件格式,包括jpg,png和gif(动画)。
回答 2
我正在使用ipython 2.0,所以只有两行。
from IPython.display import Image
Image(filename='output1.png')回答 3
[过时]
IPython / Jupyter现在支持扩展模块,该模块可以通过复制和粘贴或拖放来插入图像。
https://github.com/ipython-contrib/IPython-notebook-extensions
拖放扩展似乎可以在大多数浏览器中使用
但是复制和粘贴仅适用于Chrome。
回答 4
将图像导入Jupyter NB比大多数人在这里提到的要简单得多。
1)只需创建一个空的Markdown单元。2)然后将图像文件拖放到空白的Markdown单元格中。
然后出现将插入图像的降价代码。
例如,下面以灰色突出显示的字符串将出现在Jupyter单元格中:

3)然后按Shift-Enter执行Markdown单元。然后,Jupyter服务器将插入图像,然后图像将出现。
我正在运行Jupyter笔记本服务器是:Windows 7上具有Python 3.7.0的5.7.4。
这是如此简单!
回答 5
我将IPython笔记本与图像放在同一文件夹中。我使用Windows。图像名称是“ phuong huong xac dinh.PNG”。
在Markdown中:
<img src="phuong huong xac dinh.PNG">码:
from IPython.display import Image
Image(filename='phuong huong xac dinh.PNG')回答 6
首先确保您在ipython笔记本单元格中处于markdown编辑模型中
这是其他人提出的方法的替代方法<img src="myimage.png">:
如果标题丢失,它似乎也可以工作:
请注意,路径中不应包含任何引号。不知道这是否适用于带有空格的路径!
回答 7
Jupyter Notebook的最新版本本机接受图像的复制/粘贴
回答 8
如果要在Markdown单元中显示图像,请使用:
<img src="files/image.png" width="800" height="400">如果要在“代码”单元格中显示图像,请使用:
from IPython.display import Image
Image(filename='output1.png',width=800, height=400)回答 9
在运行此代码之前,将默认块从“代码”更改为“ Markdown”:
如果图像文件在另一个文件夹中,则可以执行以下操作:
回答 10
对于那些希望将图像文件放在Jupyter机器上的位置的人,以便可以从本地文件系统显示它。
我把我的mypic.png成
/root/Images/mypic.png(即Jupyter在线文件浏览器中显示的Images文件夹)
在这种情况下,我需要将以下行放入Markdown单元中,以使我的图片显示在记事本中:
回答 11
明克的答案是正确的。
但是,我发现这些图像在“打印视图”中显得不完整(在运行Chrome浏览器中IPython 0.13.2版的Anaconda发行版的Windows计算机上)
解决方法是使用 <img src="../files/image.png">。
这使得图像可以在“打印视图”和普通的iPython编辑视图中正确显示。
更新:自从我升级到iPython v1.1.0以来,由于打印视图不再存在,因此不再需要这种解决方法。实际上,您必须避免这种解决方法,因为它会阻止nbconvert工具查找文件。
回答 12
您可以在jupyter笔记本中使用“ pwd”命令查找当前工作目录,不带引号。